How to Speed Up a Slow Windows Computer for Free
Windows PCs typically slow down as applications are installed and used. Whether using word processing, spreadsheets, internet, games or anything else, hard drives fill with temporary files
that do not always get removed when no longer needed. Usually
conducting disk defrag, registry defrag and cleaning system junk and
hidden errors in Windows registry with some powerful tool such as freeware such as Ccleaner toolbox, Wise Registry Cleaner or Wise Disk Cleaner or purchase something to clean up/speed up a slow computer. Read on to learn of ways to help keep a PC running smoothly with little or no money.
Edit Steps
- 1Stop all unused applications. The Taskbar is on the bottom edge of the screen (unless relocated by the user). In the right side of the TaskBar appears a group of small icons, collectively named as the "system tray". Each of these icons represent a program that has been at least partially started or is running "in the background". Regardless of state, each causes a reduction of available memory and processing power, or resources. Closing, exiting or canceling any unused icon returns those resources to the system, and becomes available for use by the application(s) started specifically by the user. Go to your task manager and click on the Process tab. End all process that you can.
- A utility called Process Explorer (procexp.exe) can be used to list all programs running on your Windows system. It is more comprehensive than the Task Manager, and hovering your mouse pointer over any program name will tell you what it is about.
- A utility is built into Windows that can enable/disable taskbar programs and processes from automatically loading with Windows. To access it, go to Start > Run > type in “MSCONFIG” and click OK. If you do not know what a process does, search its name. Do not disable processes if you are unsure, as some processes are necessary for your computer to function normally.
- A useful freeware program called Game Booster by IObit (the same people who wrote the well regarded Advanced SystemCare software) will temporarily disable unnecessary background processes and boost performance on your computer when you are actively using only one program; such as a game program or video editing software. When you are finished, you can resume "normal mode" and all the background processes will be reloaded.
- 2Turn off unneeded Desktop Features that try to make things look better. The fancy rounded window corners, the way the menus fade in and out, and the 3-D button styles on modern Desktops all require some computing power and can overwhelm older machines. To turn off these appearance only enhancements:
- Windows XP - right click on My Computer, and choose the Properties option, then choose the Advanced tab, and click the Settings button under the Performance section. In the Performance Options dialogue that comes up, go to the Visual Effects tab, and choose "Adjust for best performance". You can also try the "Custom" option, and turn on and off individual settings to see which ones will work without slowing your machine down.
- Vista - Click the Start button, then Control Panel, then choose System and Maintenance, then Performance Information and Tools. Click Adjust visual effects. If you are prompted for an administrator password or confirmation, type the password or provide confirmation. Click the Visual Effects tab, and choose "Adjust for best performance". You can also try the "Custom" option, and turn on and off individual settings to see which ones will work without slowing your machine down.
- Windows 7 - Click the Start button, then Control Panel, and then System and Security. When you see System, click on it and then Advanced system settings. From here you can make sure you're on the Advanced tab and click on Settings under Performance. Here, you can also choose Adjust for best performance or choose Custom if you'd like to compromise between fancy visuals and performance. On a side note, this menu can be accessed much quicker by right-clicking on Computer, from either the Desktop or Start menu, selecting Properties, and then Advanced system settings.
- 3Do a shut down/reboot also known as a cold reboot. Some programs do not release memory properly when they close, which is the case for some operating systems. Even doing a warm restart will not release some of the memory drivers and other core programs had allocated. The computer has to be completely shut down and then restarted. When a program is asking for some memory, a space would be allocated for it by the operating system (like Windows). This allocated memory can not be used by any other programs. "Well-behaved" programs typically let go of their hold of this memory space but some programs don't - this is known as a "memory leak", which is caused by a programming error. A memory leak is easily evident when a program uses up an abnormally high amount of resources because it keeps on asking for more and never gives back any of the allocated memory space. The user workaround is to terminate the program or process, but some processes and core processes can not be closed. Shutting down the system will have the operating system forget which memory locations aren't free, so on the next boot, all memory locations are free to use.
- 4Empty the Recycle Bin. Simply deleting files from the disk doesn't really delete them at all, rather they are moved to a temporary holding area on the hard drive for easy restoration. This area is called the Recycle Bin and is usually displayed on the Desktop. Review the contents before emptying. Once emptied, the space on the hard drive that the data occupied is made available for reuse and the restoration of any files emptied from the recycle bin becomes extremely difficult. Note that this will only speed up your computer if the hard drive is nearly full.
- 5Uninstall all applications that are no longer needed. When applications and games are installed to a Windows PC, some files are written in the Windows directory structure and dozens (or more) changes are made to the Windows Registry file. Most of these changes are not readily apparent to the user, so proper removal requires uninstalling the application through the Control Panel's "Add or Remove Program" or "Programs and Features" icon.
There are 3rd party applications that can assist removing applications that do not have uninstall routines - or do not fully remove themselves. Revo Uninstaller Pro and CCleaner are two such popular uninstall applications.- If the program is not listed in the Control Panel use the "uninstall" command provided by the application.
- Simply deleting the entire application directory is not the same as uninstalling, as all the files written to the Windows directory and changes to the Windows Registry file will remain and may be reloaded when the system is rebooted.
- Make sure that you do not uninstall any programs that are required by others. e.g. iTunes® will not work if Quicktime® is uninstalled, and many programs rely on other Microsoft programs.
- 6Run "Error Checking" on all hard drives. Right-click a drive icon in "My Computer" and select "Properties" followed by "Tools". Choose "Error Checking" to let the utility scan the drive for damaged files that can contribute to slow drive access speeds. This process may take several minutes or more to complete.
- 7Run "Defragment" on all hard drives. Right-click a drive icon in "My Computer" and select "Properties" followed by "Tools". Choose "Defragment" to let the utility clean up fragmented files and consolidate free space on the drive. This should be done at least once per week, or more often if the PC is used heavily. Some versions of Windows allow for the scheduling of this utility, and in those cases could be set to run automatically without ever having to manually run again. This process may take anywhere from several minutes to an hour or more to complete depending on size of the drive(s) and amount of unused capacity or free space. Consider starting the defragment process so that it will run over night or prior to logging off. After completion the speed of hard drive read and write times may improve significantly. There are also stand-alone defragmenting programs available from other developers available for download that may or may not charge a fee for use. A very good example of a free defrag program that allows automatic and scheduled defragmenting is IOBit's Smart Defrag 2.
- 8Install anti-virus software and keep it current. Today, anti-virus (AV) software is an absolute must. There are many from which to choose at the software store, but there are free AV solutions that do a very good job, too. Three popular free AV solutions are Avast!, AVG, and Avira AntiVir. All include regular "virus definition" file updates that allow the AV program to detect and protect from the latest virii being released. Note that while installing antivirus software actually slows down your computer, it does not slow it down as much as a virus does. Install an Ad Blocker; it not only prevents malware sites, but also reduces temp disk space for the browser by about 30% by not downloading advertising
- 9Install "Malwarebytes". Malwarebytes is a highly regarded, free anti-malware program for Windows computers. It should be downloaded from the developer's page directly - assuring you of the latest, unadulterated version. The program comes with a setup wizard to make installation as easy as possible. During installation, you will have to opportunity to try the Pro version for 30 days, free of charge. You can accept or pass on this offer as decided by you. The Pro version will allow you to automatically run the program silently in the background to prevent malware from entering your computer. The free version must be manually started to scan for suspected malware installations. Right after installation, and each time a scan is started, you will be asked if the program can download an updated list of threats for its database. This should be allowed for maximum protection at the time of each request. Choose a "quick scan" if you suspect trouble, to clear most problems in a few minutes. A thorough scan would be comprehensive, but can take quite some time to complete - depending on the amount of data on the drive(s) to be scanned.
- 10Relocate the Swapfile or Virtual Memory file. These files (depending on Windows version installed) are hidden and are usually located on the Windows drive (usually "C:") If there is a second physical hard drive in the system, consider moving to the secondary drive. Ideally, these files work best when located on the fastest and largest (in terms of free space) drive in the system. The procedure for changing the location varies by version of Windows, and is not detailed here at this time as it is fairly advanced.
- 11Find and Delete Temporary Files. Temporary Files are used for supporting some applications for a limited period of time and left unused for later. Go to "C:\Documents and Settings\<username>\Local Settings\Temp" (Windows XP), "C:\Users\<username>\AppData\Local\Temp" (Windows Vista), or "%TEMP%" (any version of Windows) and delete all the files from this folder. If there is a problem deleting one or more files, skip those files and remove the rest. This will free a lot of space on the drive. The Temporary Internet Files directory can also be emptied.
- 12Be realistic. The "high end" computer purchased as new 5 years ago may run the latest version of Windows, but that doesn't mean that it will do it very well. Keep in mind that the Minimum System Requirements on the software box is indeed, minimum. The best experiences usually require that the system is configured to Recommended System or better, instead. Technology marches on and it seems there is a game of "one-up-man-ship" played between software developers and hardware designers. Regardless, eventually new software will require new hardware or vice-versa. It seems that the amount of frustration you can endure best determines how long you will run your current setup.
- 13Set your computer's energy settings to High Performance. This is especially true in Laptops and Netbooks where the processor speed is altered in accordance to energy settings (and if you are running on battery power)
- 14Clean Up Primary Partition. Click "Start" type "cleanmgr" and press "Enter" key. Select your primary partition ( Windows installed drive, in most cases C:/ drive) and scan it for junk files. After few seconds, it will show a list of unnecessary files and simply select all these check boxes and start cleaning your drive.
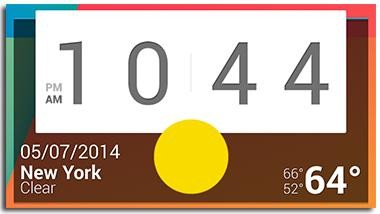

No comments:
Post a Comment