Optimize your browser
- Switch to a different browser.
Some people use Internet Explorer, which, while a decent browser, does
use a lot of resources. Moreover, as web pages become more advanced, the
number of processes necessary to load them grows, meaning you’re
usually better off with a browser that can be customized to cut back on
ads and other non-essentials.
- Firefox has many extensions that allow for the ability to block elements such as JavaScript, advertisements, Flash, and other things until you enable them. One critical add-on is Adblock Plus, which virtually eliminates ads from your surfing experience and speeds up load time considerably. You may also want to try the add-on Fasterfox Lite, which will give Firefox enhanced speed options.
- Google Chrome, while new, uses very little memory and can also be good for sites that have a lot of JavaScript and Flash. You may also want to try the FastestChrome add-on.
- Opera has compression technology, (Opera turbo) specially designed for slow network connections. This has proved very effective for many.
- Remove unwanted add-ons, extensions, and plugins.
Though many plugins and add-ons can make your surfing experience more
efficient, others make it difficult to perform instant page loads.
(Non-essentials like themes, skins, and gizmos you’ve long since grown
bored with are prime targets.) Try disabling these unnecessary plug-ins
and add-ons to gain better browsing and downloading speed.
- To turn off add-ons on Firefox, Go to Tools > Add-ons and disable both unwanted add-ons and plugins. Restart Firefox to put changes into effect.
- To turn off add-ons on Google Chrome, Go to Customize > Tools > Extensions and disable unwanted plugins. Restart Chrome to put changes into effect.
- To turn off Internet Explorer add-ons, Go to Tools > Manage Add-ons and disable unwanted add-ons. Restart IE to put changes into effect.
- Close unused tabs. Even if you aren’t looking at them, many pages automatically refresh themselves every few minutes or seconds to keep you in sync (news pages, Facebook, and Twitter are excellent examples). Close these when you’re not using them so they don’t eat up your bandwidth.
- Allow (some) cookies and caching.
While allowing cookies and caching means that parts of your browsing
history or even your personal information will be tracked and/or stored,
a lot of this is completely harmless and, in fact, allows pages to load
more quickly. If you’re skeptical about opening the floodgates, keep
your default setting to ban all cookies, then add sites you trust to
your “Exceptions” list. Furthermore, don’t set your browser to
automatically clear its cache every time it closes. Note that different
browsers will allow different levels of customization as far as cookies
and caching are concerned. To change these settings:
- In Firefox, go to Tools > Options > Privacy.
- In Internet Explorer, go to Tools (may look like a cog) > Internet Options > Browsing History and make sure Delete browsing history on exit is not checked. For more controlled deletion, go to Delete… and make sure Preserve favorite website data is checked.
- In Chrome, go to Tools (may look like a wrench) > Settings, scroll down, then go to Show Advanced Settings > Privacy > Content Settings
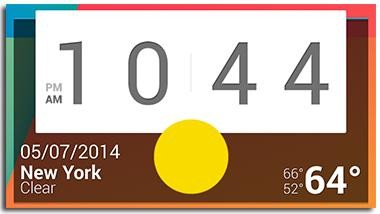


No comments:
Post a Comment