The international version of Samsung Galaxy S3 with model number GT-I9300, currently running on Android 4.1.2 Jelly Beanp, can be now upgraded to the latest Jelly Bean software.
AvatarROM is based on CyanogenMod (CM) and integrates MIUI themese in it. The new AvatarROM 2.15b features fifth Release Candidate (RC5) builds of CyanogenMod 10.1.0. Besides it brings several improvement and bug fixes.

Team AvatarROM has released AvatarROM v2.15b featuring Android 4.2.2 Jelly Bean for Galaxy S3.
Shows a dialogue if rule is broken. If the rule is fine, user can directly enable/disable the rule by tapping on it
Weebo icon is changed
Head over to the development page to learn more about the latest release by the team Avatar.
Galaxy S3 users, who wish to install Android 4.2.2 Jelly Bean using AvatarROM 2.15b, may follow our step-by-step guide. It should be noted that users may face minor bug issues with the installation of the custom firmware, since it is still under development stage.
IBTimes UK reminds its readers that it will not be held liable for any mishap. Users also advised to ensure that their handsets meet following requirements before installing the custom build.
Instruction:
1) Download & Install USB Drivers for Samsung Galaxy S3 to transfer files between the Android device and the computer.
2) Enable USB Debugging Mode on the phone to connect it with the computer and use Android SDK with it. [Press Menu>> Settings>> Applications. From there navigate and click on Development option then check the USB Debugging Mode.]
3) As the tutorial might wipe all data of the phone, create a back-up. If the device is having any custom recoveries such as ClockworkMod/TWRP already installed, then backup data using the recovery.
4) The Galaxy S3 should have above 80 per cent of battery charge.
5) The phone should be rooted and have ClockworkMod recovery installed.
6) The AvatraROM v2.15b works only on Samsung Galaxy S3 GT-I9300. Flashing this on any incorrect variant is likely to brick the device. Therefore, verify the model number of the Galaxy device by navigating toSettings>> About Phone>> Model number.
7) After flashing the ROM if the device gets stuck on Booting animation or experience boot loop then perform wipe cache partition and wipe dalvik cache five more times before rebooting the device.
8) Users are advised to give five to 10 minutes to the ROM after the device boots up first time to settle everything for a better using experience.
Step-2: Download Google Apps package
Step-3: Connect the Galaxy S3 to the computer using USB cable. Then copy the downloaded zip files to the SD card of the phone. But do not extract any file
Step-4: Unplug the USB cable from the phone and switch it off
Step-5: Now boot the device into recovery mode. Press and hold Volume Up,Volume Down and Power buttons together until the screen flashes. Then release all three buttons
Note: In recovery mode, use the Volume keys to scroll between the options and Power button to select the desired option.
Step-6: In the recovery mode, perform a Nandroid backup of the existing ROM that can be restored later if the new ROM does not work or in case users wish to go back to the previous ROM. To perform Nandroid backup, selectBackup and Restore then on the next screen select Backup again. Go back to the main recovery menu once the backup is completed
Step-7: Now perform data wiping task to eliminate clash between the new ROM and the previous ROM. Select wipe data/factory reset then select Yes on the next screen to confirm the action. Wait for some time until the wiping process is done and return to the CWM recovery menu. Select wipe cache partition and after wiping cache partition process is completed, select Wipe Dalvik Cache under advance option to perform Dalvik cache wiping. When the action is completed, return to the main recovery menu
Step-8: Select install zip from sdcard then select choose zip from sdcard. Now navigate to the AvatarROM 2.15b zip file which was earlier copied to the SD card of the phone. Press the Power button to select it and confirm installation on the next screen. The ROM installation should begin now
Step-9: Once the ROM is installed, follow the similar procedure (step-8) to install Google Apps package
Step-10: When the installation process is completed, return to the main recovery menu and reboot the phone by selecting reboot system now. The device will reboot now and boot up into the customised AvatarROM. The first boot will take about five minutes, so be patient
Note: To go back to the previous ROM, boot the phone into recovery, selectBackup and Restore then restore the ROM by selecting it from the list.
AvatarROM v2.15b featuring Android 4.2.2 should be now installed and running on Samsung Galaxy S3. go now to Settings>> About Phone to verify the new software version of the device.
AvatarROM is based on CyanogenMod (CM) and integrates MIUI themese in it. The new AvatarROM 2.15b features fifth Release Candidate (RC5) builds of CyanogenMod 10.1.0. Besides it brings several improvement and bug fixes.
Team AvatarROM has released AvatarROM v2.15b featuring Android 4.2.2 Jelly Bean for Galaxy S3.
- Features of AvatarROM 2.15b
- CyanogenMod RC5 merges
- Fixes in Theme choose
- Launcher:
- Grid size issue fixed across all devices and resolutions
- Transparency setting changed (1 to 10 transparency, also moved from general to Drawer)
- Fixed the issue with transparent fade animation while going from Apps to Widgets
- Fixed some crashes
- Weebo:
- New UI for editing rules
Shows a dialogue if rule is broken. If the rule is fine, user can directly enable/disable the rule by tapping on it
Weebo icon is changed
Head over to the development page to learn more about the latest release by the team Avatar.
Galaxy S3 users, who wish to install Android 4.2.2 Jelly Bean using AvatarROM 2.15b, may follow our step-by-step guide. It should be noted that users may face minor bug issues with the installation of the custom firmware, since it is still under development stage.
IBTimes UK reminds its readers that it will not be held liable for any mishap. Users also advised to ensure that their handsets meet following requirements before installing the custom build.
Instruction:
1) Download & Install USB Drivers for Samsung Galaxy S3 to transfer files between the Android device and the computer.
2) Enable USB Debugging Mode on the phone to connect it with the computer and use Android SDK with it. [Press Menu>> Settings>> Applications. From there navigate and click on Development option then check the USB Debugging Mode.]
3) As the tutorial might wipe all data of the phone, create a back-up. If the device is having any custom recoveries such as ClockworkMod/TWRP already installed, then backup data using the recovery.
4) The Galaxy S3 should have above 80 per cent of battery charge.
5) The phone should be rooted and have ClockworkMod recovery installed.
6) The AvatraROM v2.15b works only on Samsung Galaxy S3 GT-I9300. Flashing this on any incorrect variant is likely to brick the device. Therefore, verify the model number of the Galaxy device by navigating toSettings>> About Phone>> Model number.
7) After flashing the ROM if the device gets stuck on Booting animation or experience boot loop then perform wipe cache partition and wipe dalvik cache five more times before rebooting the device.
8) Users are advised to give five to 10 minutes to the ROM after the device boots up first time to settle everything for a better using experience.
STEP FOR INSTALLATION
Step-1: Download AvatarROM v2.15b Android 4.2.2 Jelly Bean for Samsung Galaxy S3 to the computer [File name: avatar-2.15b-1131-i9300.zip]Step-2: Download Google Apps package
Step-3: Connect the Galaxy S3 to the computer using USB cable. Then copy the downloaded zip files to the SD card of the phone. But do not extract any file
Step-4: Unplug the USB cable from the phone and switch it off
Step-5: Now boot the device into recovery mode. Press and hold Volume Up,Volume Down and Power buttons together until the screen flashes. Then release all three buttons
Note: In recovery mode, use the Volume keys to scroll between the options and Power button to select the desired option.
Step-6: In the recovery mode, perform a Nandroid backup of the existing ROM that can be restored later if the new ROM does not work or in case users wish to go back to the previous ROM. To perform Nandroid backup, selectBackup and Restore then on the next screen select Backup again. Go back to the main recovery menu once the backup is completed
Step-7: Now perform data wiping task to eliminate clash between the new ROM and the previous ROM. Select wipe data/factory reset then select Yes on the next screen to confirm the action. Wait for some time until the wiping process is done and return to the CWM recovery menu. Select wipe cache partition and after wiping cache partition process is completed, select Wipe Dalvik Cache under advance option to perform Dalvik cache wiping. When the action is completed, return to the main recovery menu
Step-8: Select install zip from sdcard then select choose zip from sdcard. Now navigate to the AvatarROM 2.15b zip file which was earlier copied to the SD card of the phone. Press the Power button to select it and confirm installation on the next screen. The ROM installation should begin now
Step-9: Once the ROM is installed, follow the similar procedure (step-8) to install Google Apps package
Step-10: When the installation process is completed, return to the main recovery menu and reboot the phone by selecting reboot system now. The device will reboot now and boot up into the customised AvatarROM. The first boot will take about five minutes, so be patient
Note: To go back to the previous ROM, boot the phone into recovery, selectBackup and Restore then restore the ROM by selecting it from the list.
AvatarROM v2.15b featuring Android 4.2.2 should be now installed and running on Samsung Galaxy S3. go now to Settings>> About Phone to verify the new software version of the device.
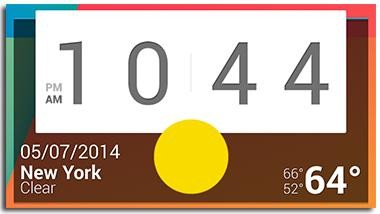


No comments:
Post a Comment