
So what exactly is jailbreaking? In short, it’s not far from hacking into your Apple product’s software and opening it up for customization. You can change the way it looks and feels, choose from a host of custom apps that aren’t available in Apple’s official App store and a whole bunch of other things – you’ll get customization not far short of an Android device.

The best thing about the latest jailbreaks is that they’re practically one-click affairs and the latest version has just been released for IOS version 7.0.4. Here’s a guide on how to do it!
Step 1.

Step 6.
The best thing about the latest jailbreaks is that they’re practically one-click affairs and the latest version has just been released for IOS version 7.0.4. Here’s a guide on how to do it!
Step 1.
The latest jailbreak is only compatible with IOS 7.0.4. Therefore, I’d recommend updating to this version if you haven’t already.
If Apple releases a newer version you won’t be able to install IOS 7.0.4 any more, meaning you’ll be stuck without a way to jailbreak untill a new one is released, which could be many months if not more.
If you’re already on IOS 7.0.4 and want to try jailbreaking at some point, don’t update to a newer version if Apple releases it. To check your current version, go to Settings>General> About, and half way down it will tell you under ‘Version’.
Step 2.
If Apple releases a newer version you won’t be able to install IOS 7.0.4 any more, meaning you’ll be stuck without a way to jailbreak untill a new one is released, which could be many months if not more.
If you’re already on IOS 7.0.4 and want to try jailbreaking at some point, don’t update to a newer version if Apple releases it. To check your current version, go to Settings>General> About, and half way down it will tell you under ‘Version’.
Step 2.
Download the Jailbreak It’s available for OSX and Windows.
Download the appropriate one and unzip the two files within, placing them on your desktop.

Step 3.
Step 3.
It’s a good idea to restore your device while connected to your computer first, backing it up as well. A clean install will mean the jailbreak should go smoothly.

Step 4.
Step 4.
With your device connected via USB to the computer, run the file evasi0n7. A small window will pop up.



Step 5.
Click on Jailbreak. This will start the jailbreak process and you can kick back and relax for a few minutes.
Step 5.
Step 6.
Next , the installer will ask you to complete a few tasks. The first is to click on a new evasi0n7 app icon on your devices screen – usually on the second or third page of apps and follow any instructions that appear.
That’s it! The process will say completed on your computer – you can now disconnect your device.
Step 8.
Step 8.
You’ll now see a new icon in your device called Cydia – this is where all the tweaks and apps are stored. It’s not quite as slick as the Apple App Store but once you get to know your way around it’s all easy to do.
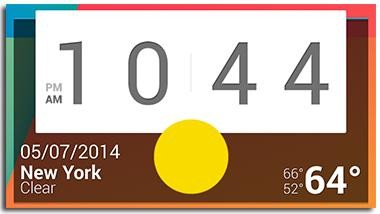

No comments:
Post a Comment