You just made it to the top of the leaderboards in your favorite game and want to show off to your buddies. The problem is, most of them live far away and there's always the chance you'll be knocked off the board by some punk kid before you get a chance to brag about your exploits. The easiest way to flaunt your victory is to take a screenshot of your accomplishment and send it to your friends. There's just one problem: You have an Android phone and you don't know how to take a screenshot.

While most people know how to take a screenshot on an iPhone (press the power and home buttons down at the same time), not everyone knows how to do the same on Android. To be fair, though, Android only recently got the ability to take screenshots without first having to plug your phone into your computer and running the Android SDK. If you have a phone running Android 4.0 or higher, taking screenshots is a snap.
First, go to the screen that you want to capture an image of. Once there, press and hold the power and volume down buttons at the same time until your screen flashes. Once this happens you'll get a notification telling you that your screenshot is being saved. Your screenshot will appear in your phone's photo gallery app, and from there you can edit it or share it with whoever you want.
If you have a Samsung phone, though, you have to do something slightly different: Instead of holding down the power and volume down buttons at the same time, you snap screenshots like you would on the iPhone and hold down the power and home buttons instead. The screen will still flash like it does on other Android phones and you'll still get a notification when the screenshot is saved to your gallery.
On an older Android phone, the operation isn't as easy. If your phone is running Android 2.3 or older you'll need to have a computer handy if you want to capture screenshots and share them with friends.
We'll explain how to set up a PC or Mac to capture your Android's screen. With the right software installation and Android configuration, you can get direct screenshots in any situation.
The software also requires Java. Mac OS X has the right tools already built in. Windows users should download the Java Development Kit. Install the Android SDK and Java downloads.
Launch the SDK Manager from the Android SDK download. (In Windows, if prompted, choose Extract All.) Accept the terms, and click Install. The SDK will download more packages and then update itself with the latest files. This process can take about 30 minutes.



While most people know how to take a screenshot on an iPhone (press the power and home buttons down at the same time), not everyone knows how to do the same on Android. To be fair, though, Android only recently got the ability to take screenshots without first having to plug your phone into your computer and running the Android SDK. If you have a phone running Android 4.0 or higher, taking screenshots is a snap.
First, go to the screen that you want to capture an image of. Once there, press and hold the power and volume down buttons at the same time until your screen flashes. Once this happens you'll get a notification telling you that your screenshot is being saved. Your screenshot will appear in your phone's photo gallery app, and from there you can edit it or share it with whoever you want.
If you have a Samsung phone, though, you have to do something slightly different: Instead of holding down the power and volume down buttons at the same time, you snap screenshots like you would on the iPhone and hold down the power and home buttons instead. The screen will still flash like it does on other Android phones and you'll still get a notification when the screenshot is saved to your gallery.
On an older Android phone, the operation isn't as easy. If your phone is running Android 2.3 or older you'll need to have a computer handy if you want to capture screenshots and share them with friends.
We'll explain how to set up a PC or Mac to capture your Android's screen. With the right software installation and Android configuration, you can get direct screenshots in any situation.
Install the Software
Google thinks that only a developer would be interested in capturing Android screenshots, so you'll have to act like one. Download and install the free Android SDK (software development kit). Visit the site, and be sure to get the correct version for your OS.The software also requires Java. Mac OS X has the right tools already built in. Windows users should download the Java Development Kit. Install the Android SDK and Java downloads.
Launch the SDK Manager from the Android SDK download. (In Windows, if prompted, choose Extract All.) Accept the terms, and click Install. The SDK will download more packages and then update itself with the latest files. This process can take about 30 minutes.
Launch DDMS (Dalvik Debug Monitor) within the Android SDK Tools folder. The software will open a console for a moment and then launch a graphical interface in another window. Give it a moment, but if it quits and there seems to be an error initially--as happened to me on my test systems--try running DDMS again.
On the Android device, open Setting, Application settings, Development, and select USB debugging. Connect the Android device to your computer.
In Windows, if the Android doesn't appear as a listing in the Dalvik Debug Monitor application, go to the Device Manager. Right-click the Android device, and select Update Driver Software. Choose Browse my computer for driver software, click Browse, and navigate to the USB driver folder within the Android SDK folder. Click Next. Approve the following prompt to install the driver. Return to the Dalvik Debug Monitor; your Droid should now be listed.
With either OS, if your Android device still failed to show up in the Dalvik Debug Monitor, verify that you set it for USB debugging mode. In addition, drag the menu down from the top of the Android screen, and pick USB connection. In most instances, you'll want USB Mass Storage to be selected. (I had to perform this step on a Droid X because it set itself up in PC Mode first.) But try PC Mode if the software isn't finding your Android; that might solve the problem.
On your computer, click the phone icon in the upper-left section to select your Android. On the Android, prepare the moment you want to capture. On the computer, choose Device, Screen capture. Click Save. Repeat the process for additional screenshots as needed.
Normally, the Android OS prevents screenshot apps from working, since they muck around with deeper permissions. The rooting process confers superuser abilities, however, granting you permission to do anything you want.
Search the Android Marketplace for screenshot to find various apps such as Screenshot, and Screenshot It. You'll activate screenshots with a timer, by shaking the phone, or via another command, and the app will then capture your device.
On the Android device, open Setting, Application settings, Development, and select USB debugging. Connect the Android device to your computer.
In Windows, if the Android doesn't appear as a listing in the Dalvik Debug Monitor application, go to the Device Manager. Right-click the Android device, and select Update Driver Software. Choose Browse my computer for driver software, click Browse, and navigate to the USB driver folder within the Android SDK folder. Click Next. Approve the following prompt to install the driver. Return to the Dalvik Debug Monitor; your Droid should now be listed.
With either OS, if your Android device still failed to show up in the Dalvik Debug Monitor, verify that you set it for USB debugging mode. In addition, drag the menu down from the top of the Android screen, and pick USB connection. In most instances, you'll want USB Mass Storage to be selected. (I had to perform this step on a Droid X because it set itself up in PC Mode first.) But try PC Mode if the software isn't finding your Android; that might solve the problem.
On your computer, click the phone icon in the upper-left section to select your Android. On the Android, prepare the moment you want to capture. On the computer, choose Device, Screen capture. Click Save. Repeat the process for additional screenshots as needed.
Normally, the Android OS prevents screenshot apps from working, since they muck around with deeper permissions. The rooting process confers superuser abilities, however, granting you permission to do anything you want.
Search the Android Marketplace for screenshot to find various apps such as Screenshot, and Screenshot It. You'll activate screenshots with a timer, by shaking the phone, or via another command, and the app will then capture your device.
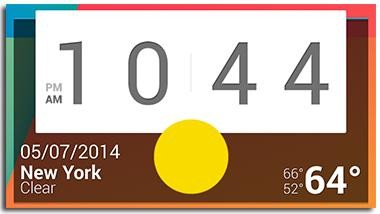


No comments:
Post a Comment