The good: Windows 8
embraces the future wholeheartedly. Log-in and boot times are fast, the
apps look gorgeous, and the Sync feature brings seamless transition
between devices.
The bad: The learning curve is steep and in-app navigation isn't obvious. There are just too many known unknowns here.
The bottom line: Microsoft
makes an aggressive, forward-thinking, and bold statement for the
future of PCs with Windows 8, and vast security and speed improvements
more than justify the $40 upgrade price.
There are two ways to get Windows 8 and Windows RT, which reach the
public on October 26. You can buy a new computer or tablet running them,
which is an attractive option because Microsoft is mandating its
strictest standards ever for hardware manufacturers. Previews of the
desktops, laptops, and tablets that will run Windows 8 have been, at
worst, interesting curiosities, but generally have been much more than
that, loaded with touch screens and ultrathin form factors.
However, Microsoft desperately wants people who own older Windows
computers to upgrade. If you bought your Windows machine after June 2,
2012, but before January 31, 2013, you'll be able to buy an upgrade
license for $14.99. People with older Windows 7, Vista, and XP computers
will be able to upgrade for $39.99. Those are effectively Mac OS X
point upgrade prices for a major operating system upgrade. We can't say
that it's worth holding on to your XP-running hardware, but if you've
got Windows 7, $40 for an upgrade ought to be mightily attractive. Not
only that, but if you're considering buying a brand-new Windows 8
machine, this is a low-cost way to take the OS on a test run.
Windows RT is a different beast, sort of. It only comes preinstalled on certain tablets, most easily identified by the "RT" moniker that's often at the end of their names. To be blunt, Windows RT is a thinner version of Windows 8. It lacks third-party access to the Desktop mode, so you will only be able to use programs like Office 2013 and Internet Explorer 10 there. No legacy Windows software will work on it, a big strike against, and the Windows Store offers an anemic app catalog at the moment.
But, RT also won't suffer the same malware concerns that full Windows 8 will because of its different chip architecture. A full review of Windows RT is forthcoming, but for now you can check out our review of the Microsoft Surface RT and check out the Windows RT FAQ for more details on Microsoft's tablet-only operating system. The only two versions available to the public to download will be Windows 8 Basic and Windows 8 Pro, which this review is based on.

Installation
The Windows 8 installation process is remarkably simple, and belies the massive changes you are about to wreak on your operating system. Run the installer, drop in the license key when asked, and allow the computer to reboot.
On the Toshiba DX1215 built for Windows 7 but running the Windows 8 Release Preview that we upgraded, installation took around 10 minutes -- not including the hinkiness we encountered with the Microsoft-supplied USB stick. The syncing process took longer, and getting the RTM to the same point of usability as the RP was added took almost another 20 minutes. Microsoft said this was longer than normal, but not out of the realm of possibility.
Microsoft documentation notes people installing Windows 8 over Windows 7 will get to keep their Windows settings, personal files, and programs. (Check out CNET's Windows 8 upgrade FAQ.)
If you have a preview version of Windows 8, you'll be able to keep your personal files, but apps will have to be downloaded again from the Windows Store. Fortunately, your previous apps should be saved in the Your Apps section, at the top edge. Settings such as picture passwords and Facebook will carry over, since they're attached to your log-in account. Google log-ins apparently will not, and must be re-entered manually.
People with Vista will be able to carry their Windows settings and personal files forward to Windows 8, but not their programs. If you're running Windows XP, you're even more restricted, and can only take your personal files with you. Microsoft has a Compatibility Center Web site to check your hardware before your purchase an upgrade.
Interface
Microsoft has never been accused of doing anything the easy way, and that's doubly true for navigating Windows 8. The complaints and compliments about the definitely different Windows 8 interface are varied, but basically boil down to two aesthetic sensibilities.
We believe that Windows 8's new Start screen presents apps in an elegant interface. It challenges current common wisdom about apps and their icons, and reimagines the icon as an integrated extension of the app itself. The Windows 8 tile is a widget-esque surface that can stream real-time information from the app.
Tiles are arranged in groups on the Start screen, and you can drag them around to create new groups. You can also pinch to zoom out and get a global view of your groups, from which the groups themselves can be reorganized. This semantic zoom creates an easier way to navigate through content-rich apps, and across the dozens or hundreds of apps you're likely to install.
Furthermore, Windows 8 takes advantage of your screen's edges to stick menus in an accessible but out-of-the-way place. There's almost a zen approach to it all. Everything feels connected as you flip between recently used apps, as you use semantic zoom to navigate above and then within an app, and as your right-edge Charms bar provides an actual unified place to tweak settings, search in-app and across Windows 8, and share content.

You navigate Windows 8 through the Charms bar, which has no true analog
in Windows 7. It's the navigation bar that lives at the right edge of
the screen that intertwines OS navigation with OS functionality. From
the Charms bar, you can Search apps, files, and settings; Share content
across apps; jump to the Start screen; configure external Devices such
as multiple monitors; and change Settings both for Windows 8 itself and
any app that you're in at the moment.
By putting these five key features all in one place, Microsoft has supplanted the catchall Start menu of previous Windows editions with something more nuanced, but with a broader mandate. All apps have settings, goes the logic -- therefore, you should be able to access those settings in the same place, regardless of app.
In practice, this is generally smooth with moments of clunkiness. No matter what app you're in, your Windows 8 settings are always accessible from the bottom of the Settings sidebar. However, the specifics of an app naturally are left to the app maker. In Microsoft's Weather app, your toggle from Fahrenheit to Celsius lives not in the Settings sidebar, but in the also-hidden bottom-edge options.
The left edge allows you to swipe through your previously used app, although you can turn this off if you'd like. Swiping in from the left edge and then making a quick U-turn back to the edge reveals a sidebar of thumbnails of your previously used apps, including the Start screen. You can cycle very quickly through previous apps, making this one of Windows 8's better navigation options.
So, while it's logical of Microsoft to restrict the side edges to the operating system, and the top and bottom edges to the app, the practice is not intuitive in all cases. Microsoft provides a helpful, necessary tutorial when you first install Windows 8 that demonstrates this, but it doesn't show you the top and bottom edges, or the left edge.
Windows RT is a different beast, sort of. It only comes preinstalled on certain tablets, most easily identified by the "RT" moniker that's often at the end of their names. To be blunt, Windows RT is a thinner version of Windows 8. It lacks third-party access to the Desktop mode, so you will only be able to use programs like Office 2013 and Internet Explorer 10 there. No legacy Windows software will work on it, a big strike against, and the Windows Store offers an anemic app catalog at the moment.
But, RT also won't suffer the same malware concerns that full Windows 8 will because of its different chip architecture. A full review of Windows RT is forthcoming, but for now you can check out our review of the Microsoft Surface RT and check out the Windows RT FAQ for more details on Microsoft's tablet-only operating system. The only two versions available to the public to download will be Windows 8 Basic and Windows 8 Pro, which this review is based on.
Welcome to the Windows 8 Start screen.
(Credit:
Screenshot by Seth Rosenblatt/CNET)
Installation
The Windows 8 installation process is remarkably simple, and belies the massive changes you are about to wreak on your operating system. Run the installer, drop in the license key when asked, and allow the computer to reboot.
On the Toshiba DX1215 built for Windows 7 but running the Windows 8 Release Preview that we upgraded, installation took around 10 minutes -- not including the hinkiness we encountered with the Microsoft-supplied USB stick. The syncing process took longer, and getting the RTM to the same point of usability as the RP was added took almost another 20 minutes. Microsoft said this was longer than normal, but not out of the realm of possibility.
Microsoft documentation notes people installing Windows 8 over Windows 7 will get to keep their Windows settings, personal files, and programs. (Check out CNET's Windows 8 upgrade FAQ.)
If you have a preview version of Windows 8, you'll be able to keep your personal files, but apps will have to be downloaded again from the Windows Store. Fortunately, your previous apps should be saved in the Your Apps section, at the top edge. Settings such as picture passwords and Facebook will carry over, since they're attached to your log-in account. Google log-ins apparently will not, and must be re-entered manually.
People with Vista will be able to carry their Windows settings and personal files forward to Windows 8, but not their programs. If you're running Windows XP, you're even more restricted, and can only take your personal files with you. Microsoft has a Compatibility Center Web site to check your hardware before your purchase an upgrade.
Interface
Microsoft has never been accused of doing anything the easy way, and that's doubly true for navigating Windows 8. The complaints and compliments about the definitely different Windows 8 interface are varied, but basically boil down to two aesthetic sensibilities.
We believe that Windows 8's new Start screen presents apps in an elegant interface. It challenges current common wisdom about apps and their icons, and reimagines the icon as an integrated extension of the app itself. The Windows 8 tile is a widget-esque surface that can stream real-time information from the app.
Tiles are arranged in groups on the Start screen, and you can drag them around to create new groups. You can also pinch to zoom out and get a global view of your groups, from which the groups themselves can be reorganized. This semantic zoom creates an easier way to navigate through content-rich apps, and across the dozens or hundreds of apps you're likely to install.
Furthermore, Windows 8 takes advantage of your screen's edges to stick menus in an accessible but out-of-the-way place. There's almost a zen approach to it all. Everything feels connected as you flip between recently used apps, as you use semantic zoom to navigate above and then within an app, and as your right-edge Charms bar provides an actual unified place to tweak settings, search in-app and across Windows 8, and share content.
The Charms bar on the right side of the screen lets you navigate through Windows 8.
(Credit:
Screenshot by Seth Rosenblatt/CNET)
By putting these five key features all in one place, Microsoft has supplanted the catchall Start menu of previous Windows editions with something more nuanced, but with a broader mandate. All apps have settings, goes the logic -- therefore, you should be able to access those settings in the same place, regardless of app.
In practice, this is generally smooth with moments of clunkiness. No matter what app you're in, your Windows 8 settings are always accessible from the bottom of the Settings sidebar. However, the specifics of an app naturally are left to the app maker. In Microsoft's Weather app, your toggle from Fahrenheit to Celsius lives not in the Settings sidebar, but in the also-hidden bottom-edge options.
The left edge allows you to swipe through your previously used app, although you can turn this off if you'd like. Swiping in from the left edge and then making a quick U-turn back to the edge reveals a sidebar of thumbnails of your previously used apps, including the Start screen. You can cycle very quickly through previous apps, making this one of Windows 8's better navigation options.
So, while it's logical of Microsoft to restrict the side edges to the operating system, and the top and bottom edges to the app, the practice is not intuitive in all cases. Microsoft provides a helpful, necessary tutorial when you first install Windows 8 that demonstrates this, but it doesn't show you the top and bottom edges, or the left edge.
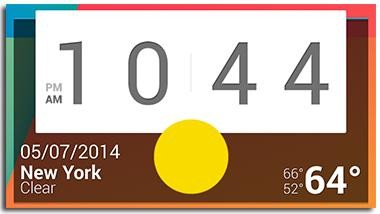


No comments:
Post a Comment