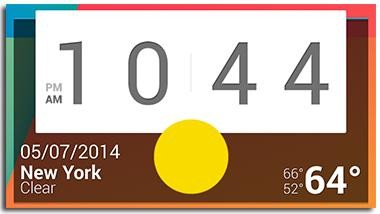To Google's credit, Chromecast setup is a breeze compared with some of the hair-pulling experiences I've had involving the Apple TV, for which I suspect Apple designed the remote control out of metal in order to help you withstand the compulsion to throw that thing back into the useless hell it spawned from. But I digress. Here's how to set up your Google Chromecast.
Plugging it in
Sounds simple enough. Grab your dongle and stick it in. But there's more to it.
First off, the Chromecast dongle requires more power than an HDMI port alone is able to provide. So to deliver the extra juice it needs, a Micro-USB cable is included that can be run to either the included power adapter, or ideally, an available USB port on your TV. The latter option will minimize cable clutter, save on power, and give you one fewer thing to plug into what is likely an overcrowded power strip behind your TV.
An elegant solution, sorta.
Once you're plugged in and powered on, switch your TV to the corresponding HDMI input and you should see a short Chrome startup screen and an invitation to get started.
After attaching the Chromecast to your TV, point your computer browser to http://Google.com/chromecast/setup.
The Chromecast dongle itself is a relatively "dumb" technology -- there's no user interface, and no means of directly connecting a Bluetooth keyboard or remote.
So the first hurdle is to figure out how to get the Chromecast on your local Wi-Fi network, without any direct way to talk to it. So, to set your Chromecast straight on how to connect to the Internet, you'll have to talk to it through a nearby browser. In my case I had a MacBook running Google's Chrome browser. I pointed it to the address listed on my TV (also inscribed on the inside of the Chromecast box): google.com/chromecast/setup.
Next, install the Chromecast setup app on your Mac or PC.
(Credit:
Screenshot by Donald Bell/CNET)
Finally, you'll arrive at a step for selecting your Wi-Fi network. This step is critical, because for the Chromecast to work it needs to be on the same Wi-Fi network as the devices you want to use it with. Select your network from the drop-down list, type in any required passwords or let the software pull one over from your password keychain, and if you're feeling saucy, give your Chromecast a personalized name.
For better or worse, the Chromecast relies on your computer to determine which Wi-Fi network it will connect to.
In the final step, you'll be prompted to
install a Chrome extension that places a Chromecast button in the
top-right corner of your browser.
(Credit:
Screenshot by Donald Bell/CNET)
Sites such as YouTube and Netflix have
integrated specific Chromecast buttons into their video players, which
push high-quality video at full screen.
The upside to this app-specific implementation of the Chromecast is that the screen of your mobile device is transformed into a remote control, allowing you to play, pause, skip, or scrub through the content on your screen. In this mode, volume adjustments made to your device will be reflected in the volume of the content displayed on your TV.
Mobile devices, such as Android and iOS phones
and tablets, can make use of the Chromecast using compatible apps, such
as Netflix.
Finally, a few tips and tricks I learned along the way. When using the Chrome browser on your computer to send content to the Chromecast, you have a few extra settings that you can mess with. Press the Chromecast button in the top-right corner of your browser, select Options, and the following list of settings will pop up.
An Options setting found via the Chrome browser's Chromecast button allows you to tweak a handful of settings.
Locate the small button at the top edge of the Chromecast, near the Micro-USB port. While the device is powered on and plugged into your TV, hold the button down for at least 25 seconds until the indicator light starts flashing. I found I had to do this twice before the reset took and the screen went dark and rebooted.