Get file encryption and strong password protection to secure your stuff.
Originally Published on Cnet.com
Pre-encrypting your files
SOS has an optional function called client-side encryption, sometimes called "zero knowledge." Most cloud backup services keep a copy of your encryption keys, so they can access the files in your account. With client-side encryption, only you can unlock your cloud data.Google Drive does not use client-side encryption. So if you don't want Google to have its own set of keys to your cloud files, you have to take a few extra steps. One option is to put your files inside a ZIP file, put a password on that, and send it to the cloud. This has to be done manually, however, so it's pretty inefficient and tedious if you need to handle a large volume of files. A better option is to automate encryption and compression with third-party tools that plug into your Google Drive account. Your options include Cloudfogger, CryptSync, Duplicati, and Boxcryptor, among others. Ideally, you want an app that is multiplatform, low-cost, and straightforward. Boxcryptor arguably fits that description the most, so let's look at how that one works.
Setting up Google Drive on a desktop computer
To set up Boxcryptor on a desktop, first create a Google Drive folder. You can install Boxcryptor first, if you like, but this way is easier, because Boxcryptor will automatically locate your Google Drive folder during installation and add it to its list. Download Google Drive (Windows, Mac), and it will walk you through its installation, which is pretty straightforward. However, keep in mind that it will download everything in your Google Drive cloud by default. So you can grab all your files from the cloud and encrypt them now, or you can tell the app to only look in specific folders that you've created in Google Drive. Anything not in a folder will get downloaded no matter what. If you don't want that to happen, go to a Web browser, log in to your Drive account, create a new folder, sweep all your loose files into it, and optionally create a folder specifically for Boxcryptor items.To tell the version of Google Drive on your desktop to ignore or monitor specific folders in your cloud Drive, go to Step 4 of 4 in Google Drive's installer, click Advanced Setup, and click the radio button next to "Only these folders." A list of your cloud Drive files shows up underneath. Check the boxes next to the folders that you want to sync, and click the Start Sync button.
Read more @ Cnet.com

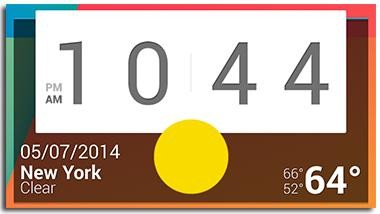
No comments:
Post a Comment